Gmail Acting Funny Wont Delete Emails
Gmail is one of the email service providers that has a generous amount of storage. While this is certainly an advantage, it's also one of the biggest drawbacks many users face. As users can store gigabytes of free data, cleaning emails becomes a lesser priority, which leaves users thousands of emails to go through when they finally use up almost all of the free storage.
While seeing thousands of unread and unnecessary emails can be intimidating, clearing everything up to start fresh is surprisingly easy and quick. In this guide, we will show you how to delete all emails on Gmail, as well as how you can set up your email to automatically delete old emails and the importance of regularly cleaning up your inbox.
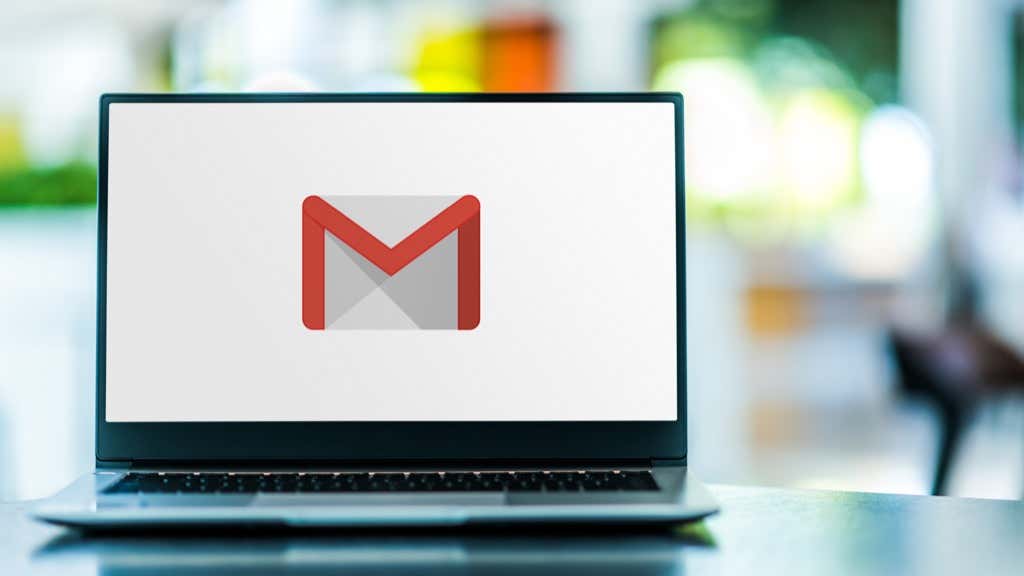
Why Should You Regularly Clean Your Inbox?
If you still have enough space in your inbox, you might be wondering why you should clean it up? Cleaning up your email has numerous benefits. Here are the top reasons:
Most Emails Lose Their Value
The primary purpose of an email is to send and receive information. So, if you have received an email from five years ago, it is likely that the data from that email won't hold any value anymore.
For example, if you had an email thread from your ex-employer three years ago, do you think that any information from that thread is valuable? Probably not. That's why it is best only to keep emails with value and try to remove redundant ones.
Human and Computer Search Speed
Even if you organize your emails by folders on different projects, it is still easier to visually scan through 50 emails instead of 500 emails. And even if you always use Gmail's filtering option to reduce the results, it still won't beat the convenience of a cleaner, shorter list.
Not only will you find it hard to filter through hundreds or thousands of emails, but Gmail will also take longer to filter through a dataset if it holds a lot of records. Simply put, having fewer emails will allow you to and Gmail to perform a better search.
Local System Performance
Apart from the search speed, having many emails can also affect your operating system, especially using a local email program. For example, the more email emails you have, the longer it will take for your email program to start up and sync with the server.
As a result, your backups will take longer. So even if hard disk space is fairly affordable, keeping your mailbox at a minimum will always be a better solution.
How to Delete All Emails on Gmail
If you want to delete every email you have in your Gmail inbox, all you need is a computer, your Gmail account, and a bit of time. Then, follow the steps below to wipe out your inbox completely:
- Open your Gmail account on your browser.
- On your Gmail inbox, choose which category you want to delete. Gmail inboxes are segmented into three or four categories: Primary, Social, Updates, and Promotions. The quickest way to delete emails in Gmail is to remove them by category.
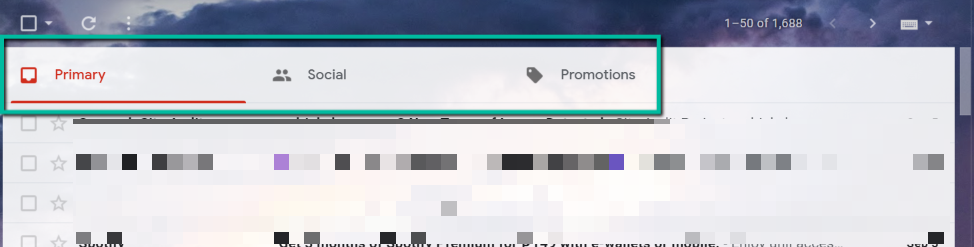
- Select the tab you want to clear by clicking on it. (In this guide, we will delete the Promotions tab.)
- On the top-left side of your screen, check the small tick box under the Search mail search bar. This will select every email on the page, which is up to 50 emails, and all selected emails will turn into a darker shade. If you have more than 50 promotional emails, doing this won't get everything, but the next step will.
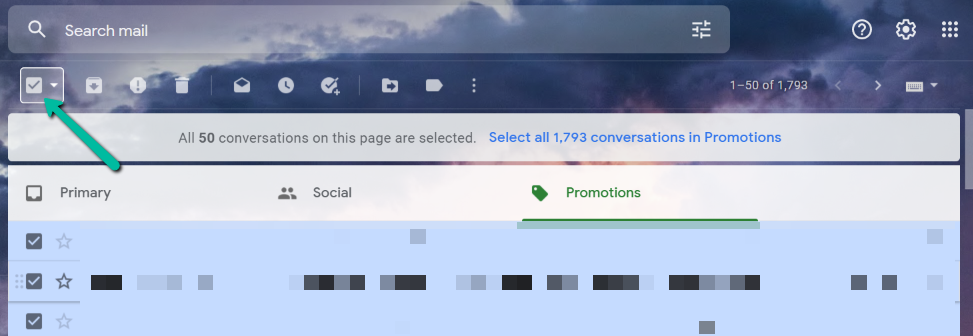
- Next, you will see a small text displayed at the top part of your screen saying, "All 50 conversations on this page are selected." Select all x conversations in Promotions." Click the part that says "Select all x conversations in Promotions." This will allow you to select all the emails in your chosen category.
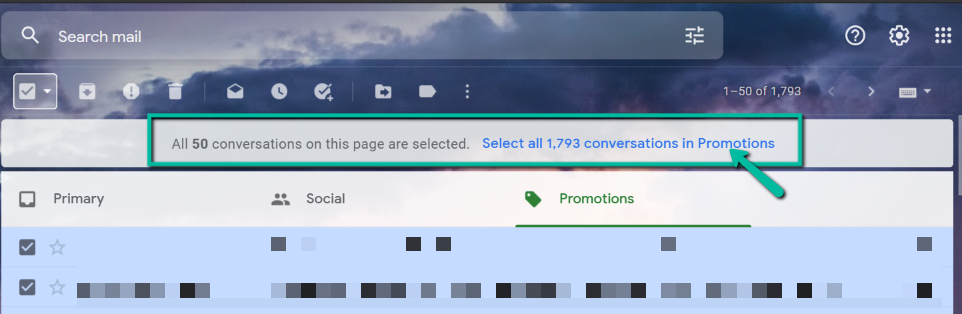
- Then, select the Trash icon located underneath the search bar.
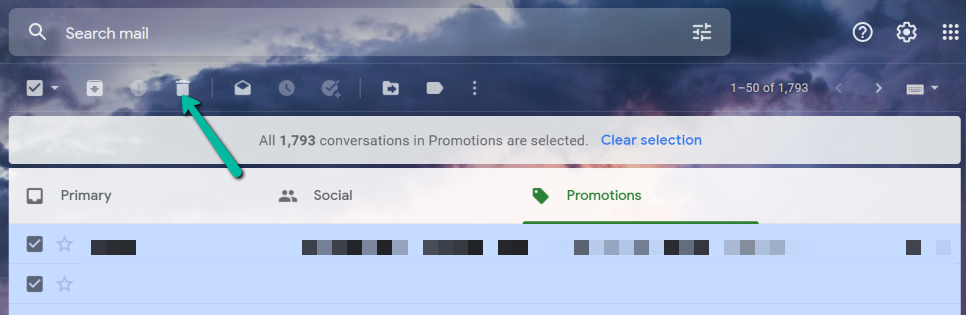
- Once you've clicked the Trash icon, a pop-up window will appear to confirm whether you want to delete X number of emails. Select OK.
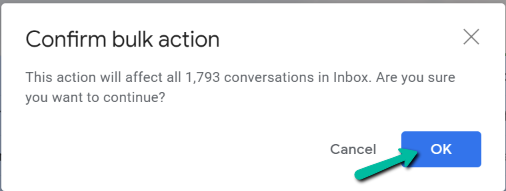
- After confirming the action, it will take some time, especially if you have thousands of emails. Once the process is complete, you will see a little confirmation pop-up on the bottom-left side of your screen. Simply refresh the page, and you will see that all your emails have been deleted.
Note: While you've deleted all your emails in the Promotion category, it doesn't mean that they were removed from your Gmail account. With Gmail, once you delete an email, it's stored in your trash folder for about 30 days. Only after this period will google permanently delete them. If you want to expedite this process and delete all your emails for good, follow the next steps below.
- Go to your Trash Folder found on the left menu navigation of your screen.
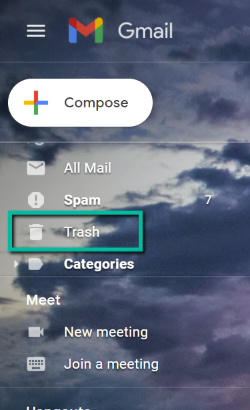
- On the Trash folder, select Empty Trash, now found on the top part of your screen.

- Once you're done, repeat the same process for your other inbox categories, and you'll have a clean Gmail inbox for a fresh start.
How to Delete Emails on Gmail Automatically
If you want to make things more convenient, you can set up a filter that will allow you to delete old emails from your inbox automatically.
- Open your Gmail account on your browser.
- On your Gmail inbox, click on the Settings icon found on the top-right side of your screen. Next, select See all settings.
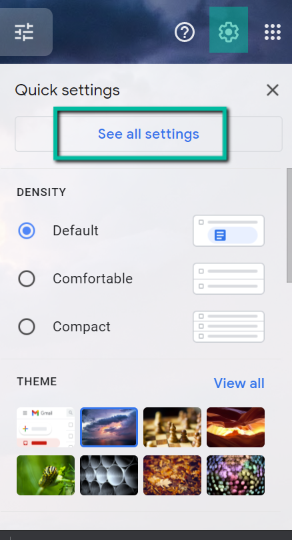
- On the Settings page, select Filters and Blocked Addresses. From this menu, select Create a new filter.
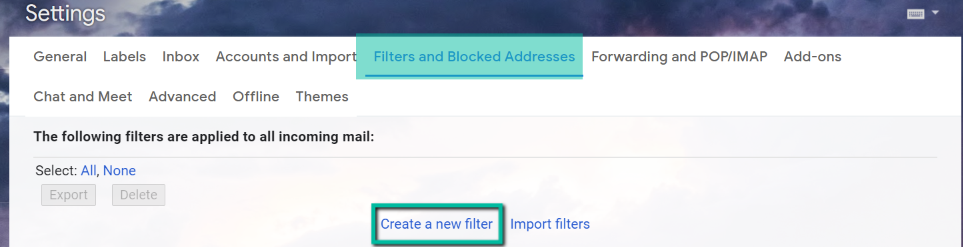
- On the pop-up box, type older_than:X on the "has the words" field. The X on this command should be the timeframe you prefer for deleting old messages. The command will d for days, w for weeks, m for months, and y for years. For example, if you want the time frame to be four years, you change the X to 4y. Then, select Create filter.
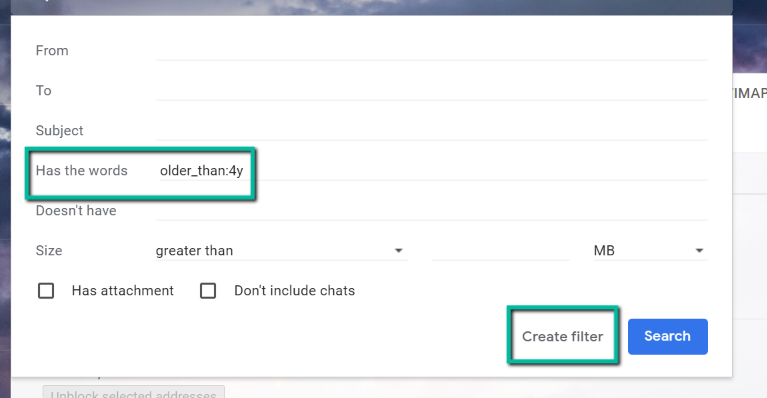
- A pop-up box will appear asking whether you want to create the filter. Select OK.
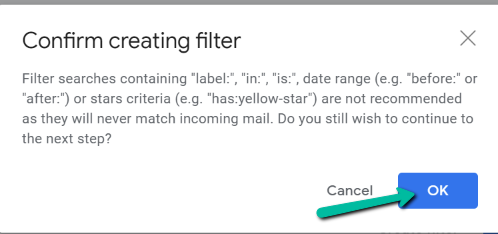
- Next, check the box beside the option that says Delete it and Also apply filter to. Then, select Create filter.
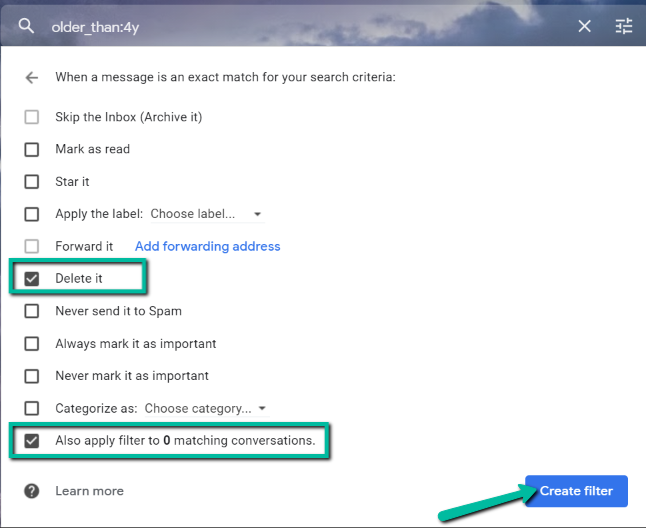
This will automatically delete all your emails older than the date you specified. If you want to delete this filter in the future, follow the steps below:
- Open your Gmail account on your browser.
- On your Gmail inbox, click on the Settings icon found on the top-right side of your screen. Next, select See all settings.
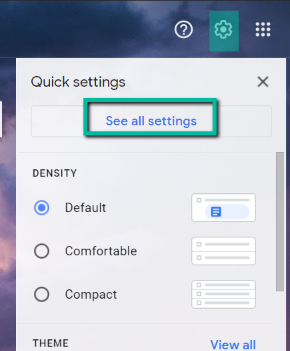
- On the Settings page, select Filters and Blocked Addresses and select Delete.
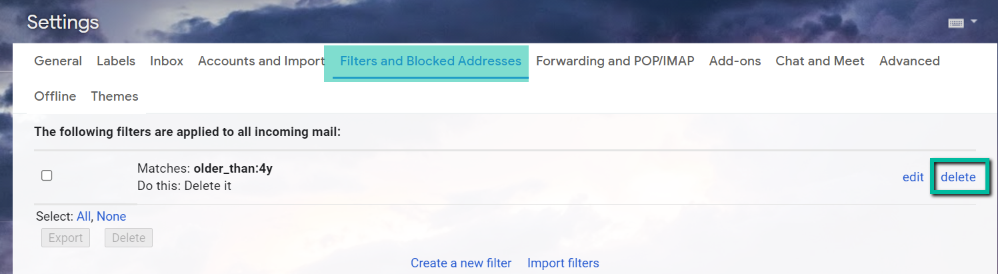
- A pop-up box will appear. Simply select OK, and Gmail will delete your filter.
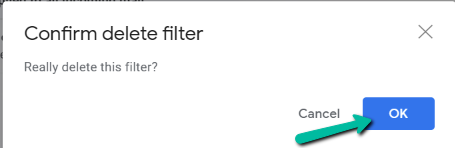
Maintain a Clean Inbox
Knowing how to delete all emails on Gmail will allow you to have a clutter-free inbox and ensure that you'll receive all essential emails. Apart from that, you can now set up your inbox to automatically delete old emails, so you won't have to remember to do it manually.
Do not share my Personal Information.
Source: https://www.online-tech-tips.com/google-softwaretips/can-you-delete-all-emails-from-gmail-at-once/
0 Response to "Gmail Acting Funny Wont Delete Emails"
Post a Comment